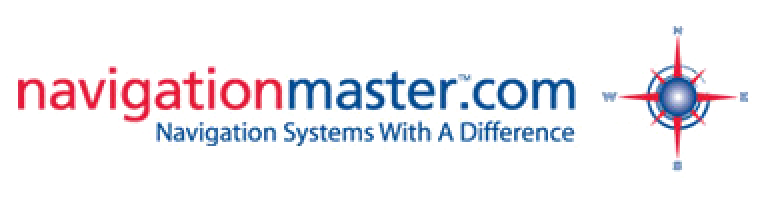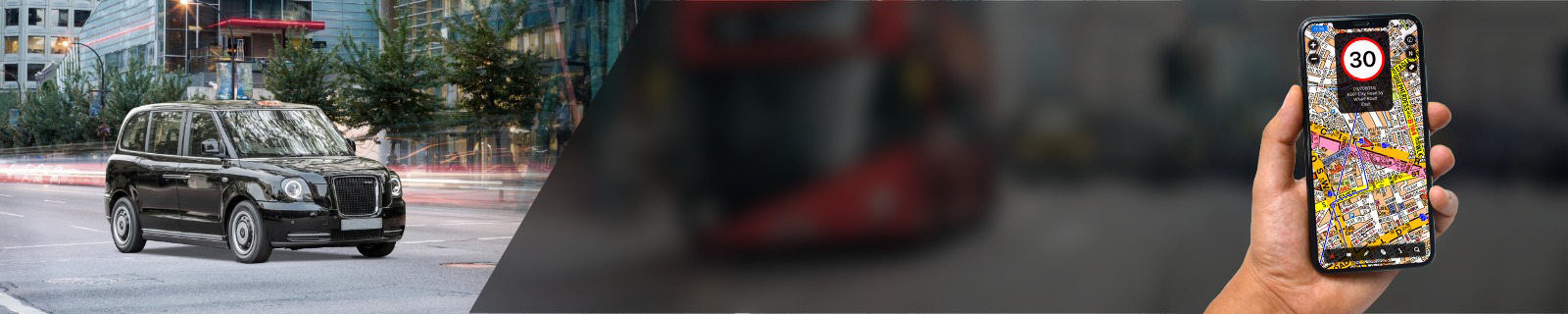
Support » iOS & Android App
Cabbie’s Mate A-Z App Quick User Guide
*Important:* Please use the app responsibly and adhere to all traffic laws.
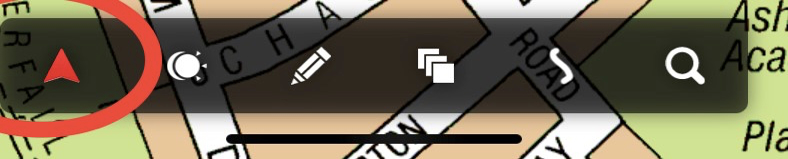
GPS:
The GPS triangle is red when the map is centred. If you scroll the map, the triangle turns blue. To centre the map on your current location, tap the GPS triangle. When centred, the red triangle will follow your current location while driving.
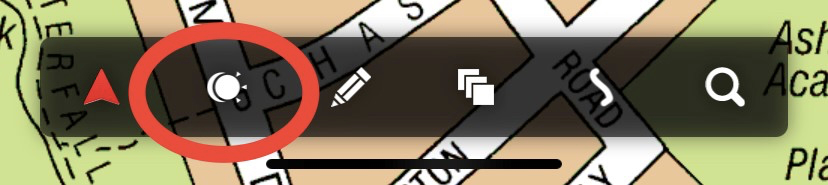
Night Mode:
Night Mode dims the screen by 30%. Tap once to enable Night Mode and tap again to return to day mode.
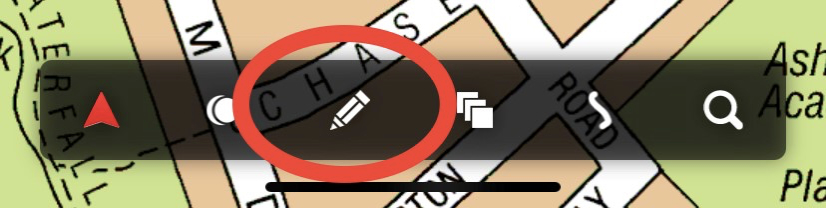
Multi Plot Marker:
Use this icon with the 'Cotton Line' or as a standalone drawing tool. When activated, the icon turns green. Tap on the screen to start and continue to plot your route. A visual red line will appear between points. Use the delete icon to delete the route or the back icon to undo steps. Deleting the multi-plot line does not affect the Cotton Line.
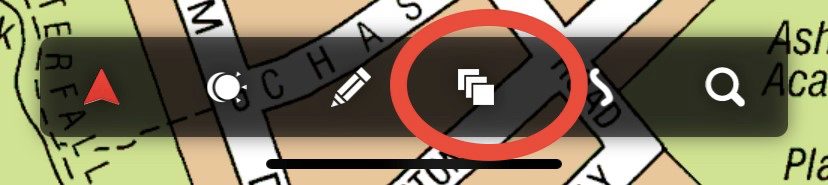
Map Switcher:
Tapping repeatedly cycles through maps. Switch between available A-Z maps or while on the map's edge. Within the coverage area, cycle from the Super Scale Central London map to the Greater London map, Main Road map, Postcode map, and Great Britain Road Atlas.
Current position, destination, route plot, or Cotton Line will remain unaffected by map switches.
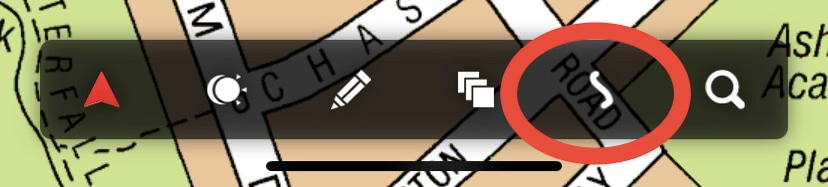
Trace:
The app features two blue trace lines. One is hidden but records as you drive; reveal it by tapping the snake-like icon, which turns green when active. Hide it by tapping again. This line auto-deletes at 5 a.m. or via the delete button.
The second trace activates when you select a destination and draw a Cotton Line. It becomes visible during your drive and deletes automatically one minute after you reach your destination.
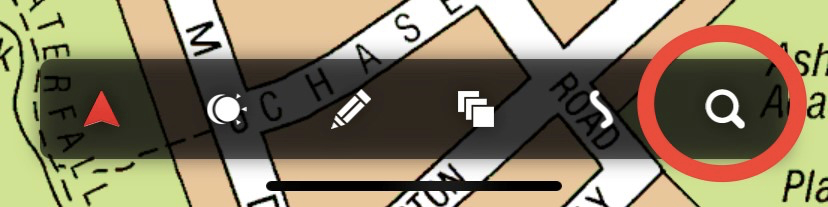
Search:
Search for streets, postcodes, or points of interest within the A-Z database. Street and postcode categories are combined. Select the correct category for your search. Online search is available if what you are looking for is not in our database or when searching street numbers. Voice search is available by tapping the microphone icon. The search page stores the last 20 entries.
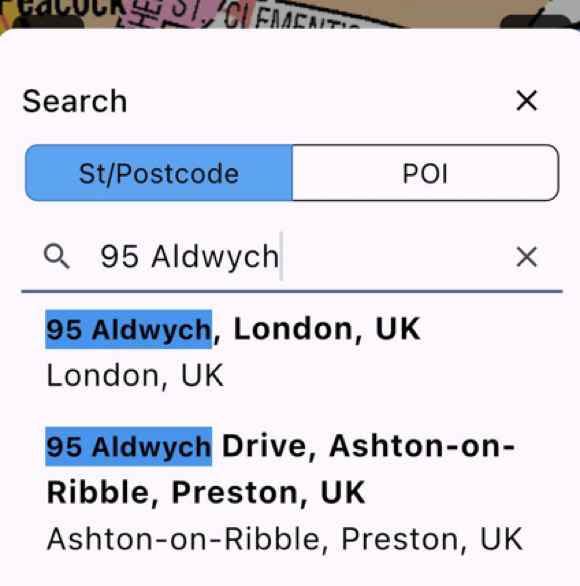
Info:
Find the user guide, the license agreement, map coverage, privacy policy, settings, updates, announcements, the “Report a Problem” feature, and account information. For assistance, use 'Report a Problem'.
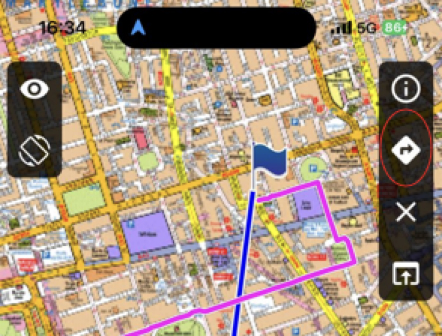
Driveable Route Plot:
The app displays a drivable route icon when a destination is selected and the Cotton Line is drawn. Tap the arrow icon to plot a magenta route (the arrow pointing to the right). This option lacks voice navigation but can guide you to your destination.
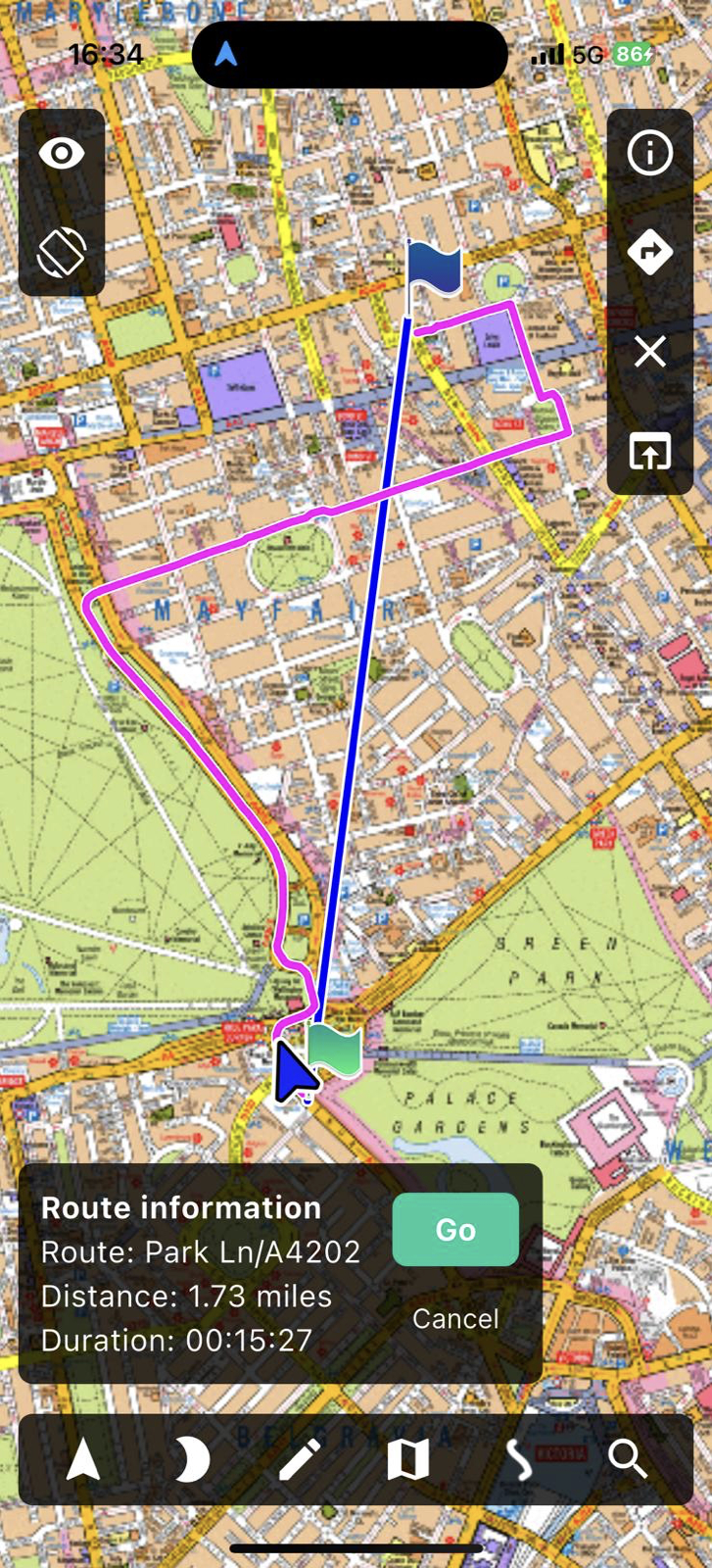
Navigation:
Press the navigation button (upward arrow) to prepare to navigate to your selected destination without re-entering it. Use any navigation app installed on your device. For places outside Greater London, use the device’s navigation map. The minimise function toggles between the navigation and A-Z maps.
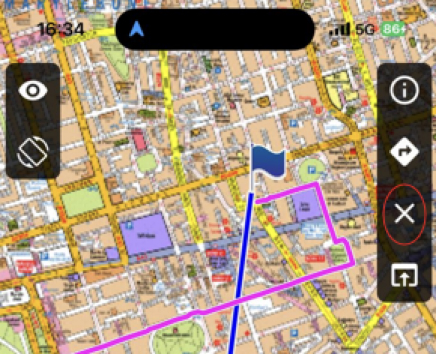
Clear/delete:
This will appear when a cotton line is drawn. Tapping on the ‘X’ icon will delete the cotton line.
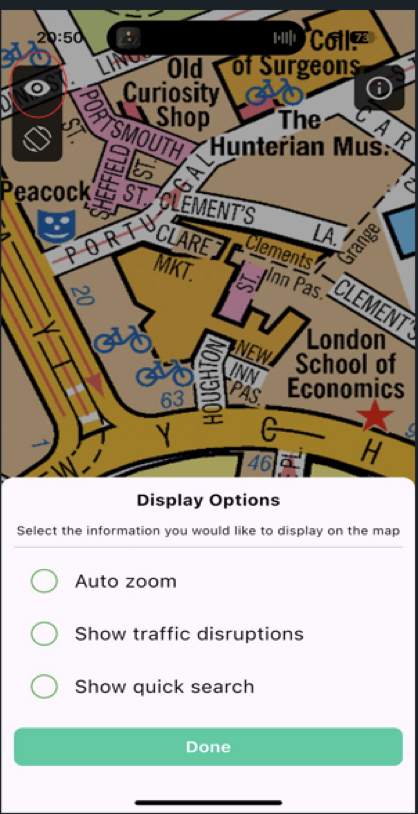
Display options:
Auto zoom is set as default. To manually control zoom, deselect by tapping on the Auto-zoom text.
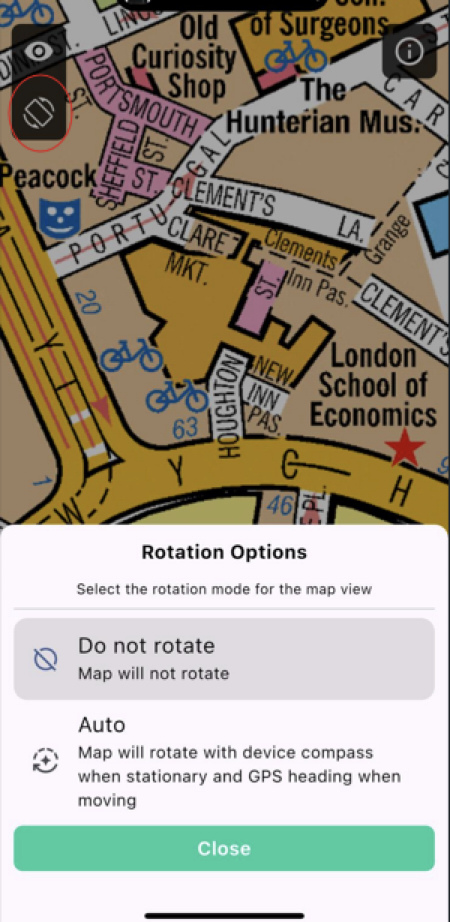
Map rotation options:
The app defaults to North Up. For an alternate view, select auto-rotate. This rotates the A-Z maps in the driving direction; some road names may appear upside down since this is a printed map. We recommend using North Up to familiarise yourself with the correct directions for those learning routes.
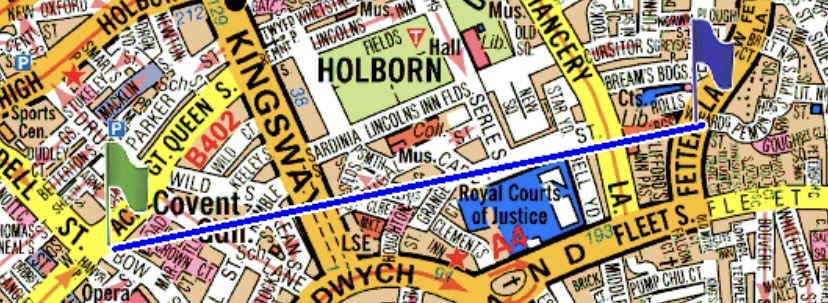
Cotton Line:
A cotton line can be drawn in two ways: from your current GPS position to a destination or from point A to point B.
- To draw a cotton line from your current position to a destination, search for the destination and tap on the entry found. This will automatically draw the cotton line from your position.
- Hold your finger on the screen for more than one second to draw a cotton line from point A to point B. You will be prompted to place a 'start marker' or a 'destination marker.'
- Selecting 'start marker' (point A): Once you place the start marker, navigate to another location for the destination marker (point B). Hold your finger at the new location for more than one second to place the destination marker. A cotton line will then be drawn between the two markers, helping you determine the optimal route.
If you select 'destination marker' without selecting a 'start marker,' a cotton line will be drawn from your current GPS location to the chosen destination.
In search mode, you can set start and destination markers on tablets by tapping the green flag for the start and the blue flag for the destination.
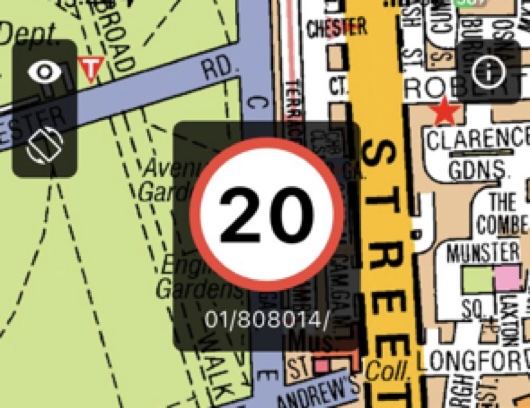
Speed camera warnings:
Speed camera warnings are triggered when approaching a speed camera within 50 meters for 20 MPH areas and 100 meters for others. You can adjust volume and visual display settings under Info > Settings. Hold your finger on the speed camera icon to amend speed camera information, and our server will collect all changes.
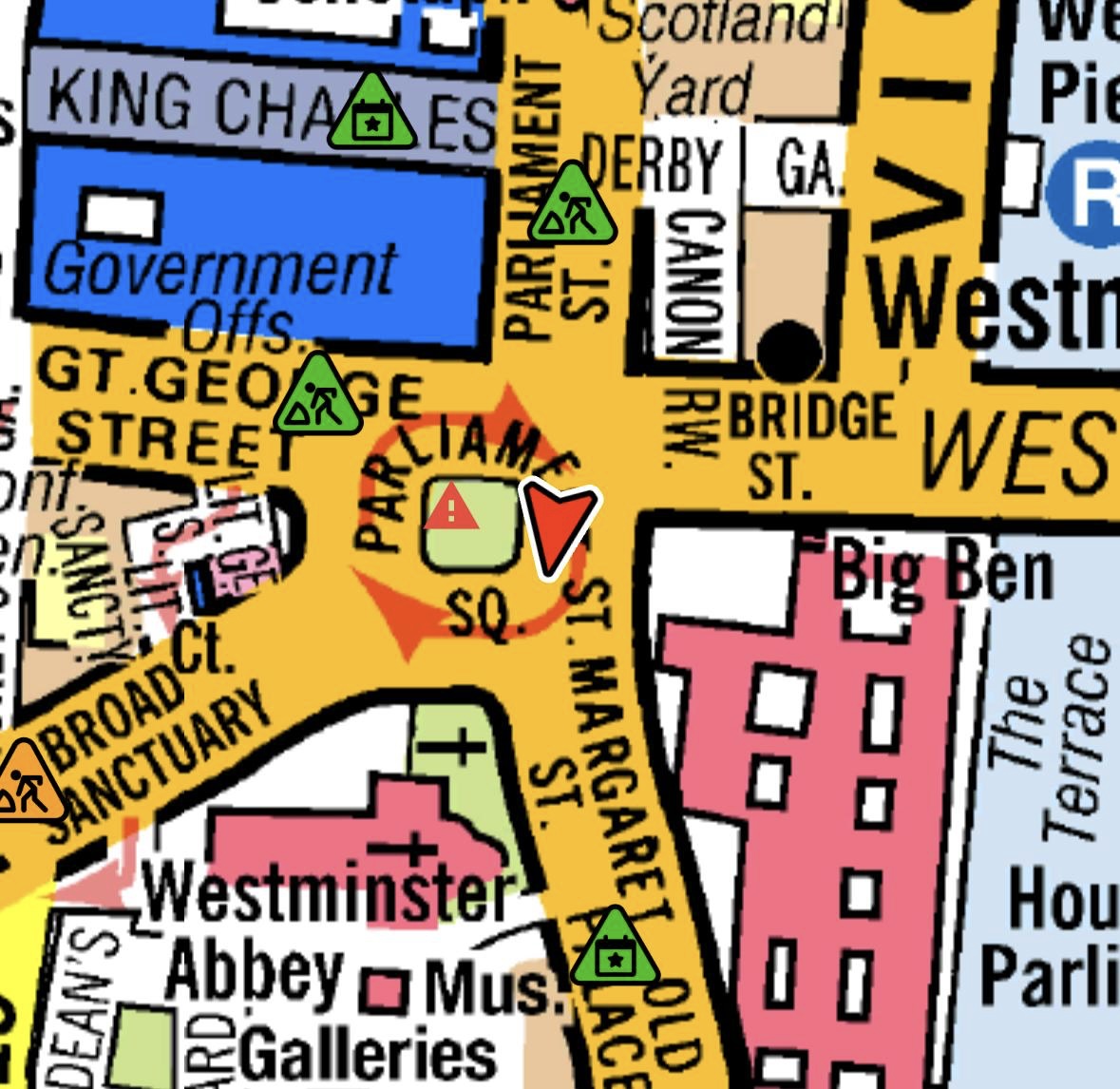
TFL Live Traffic Disruptions (TIMS). Data required:
- Green triangles indicate hazards, road work, or traffic, depending on the symbol inside.
- White triangles indicate scheduled work.
Tap a triangle icon for more information. Please note that TFL live data does not cover every road work or closure. Disable this feature if you prefer not to use data.
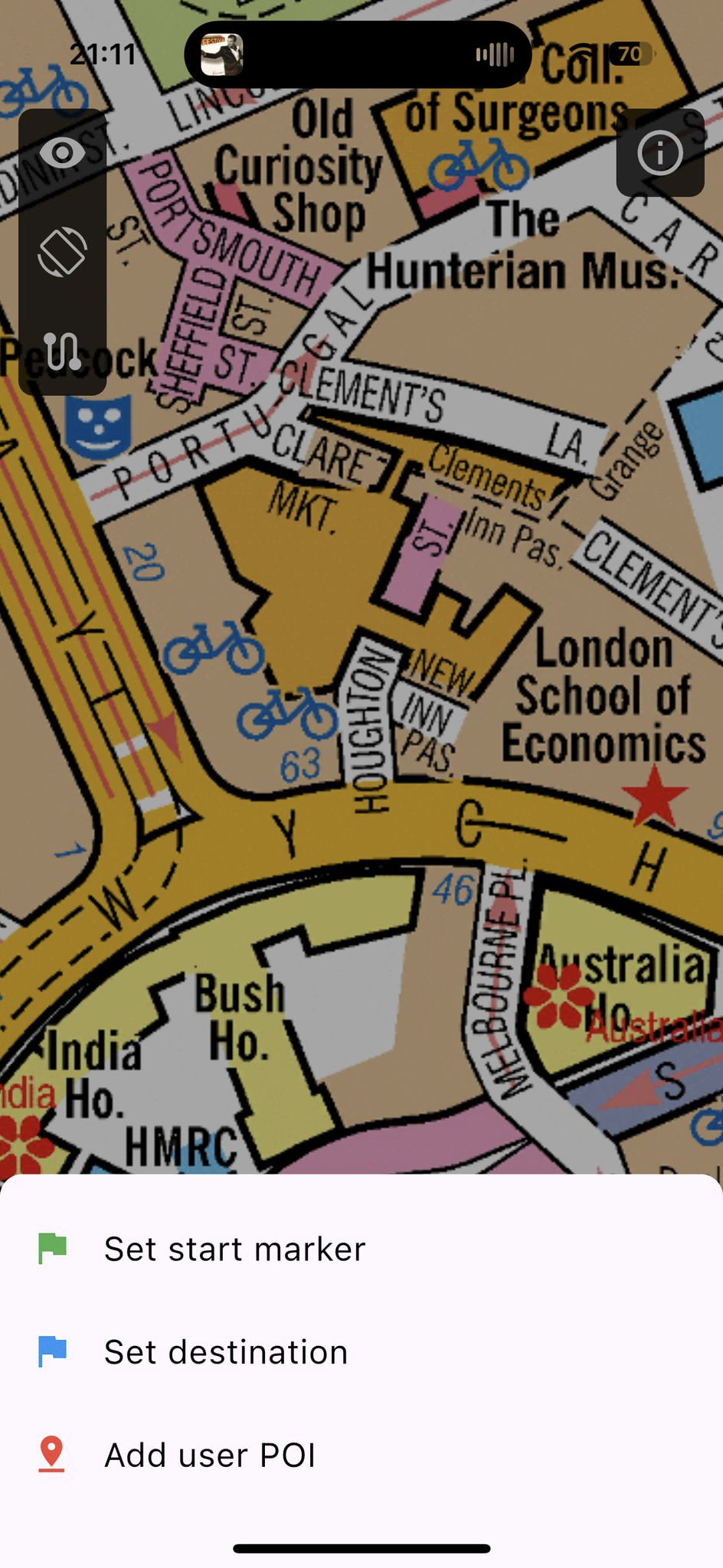
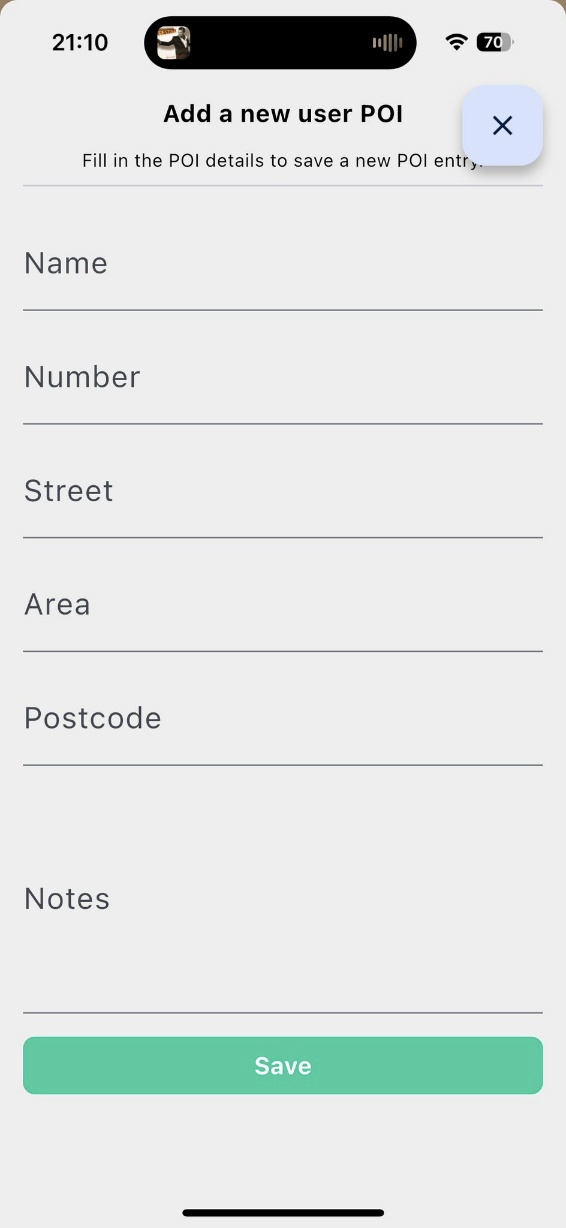
Add user POI:
Press and hold the map at the desired location to add a user Point of Interest (POI). Select 'Add user POI,' enter your POI details, and save them. Your entries will be saved in 'My Saved POIs under Info' and included in the search index alongside our POI data, which will be accessible only to you. You can delete POIs permanently by sliding them left. You can also export, share, print, or save them.
You can backup, export, or save your data on your device or cloud. Our server saves this information so you can sync it with your other devices.
Route Planner:
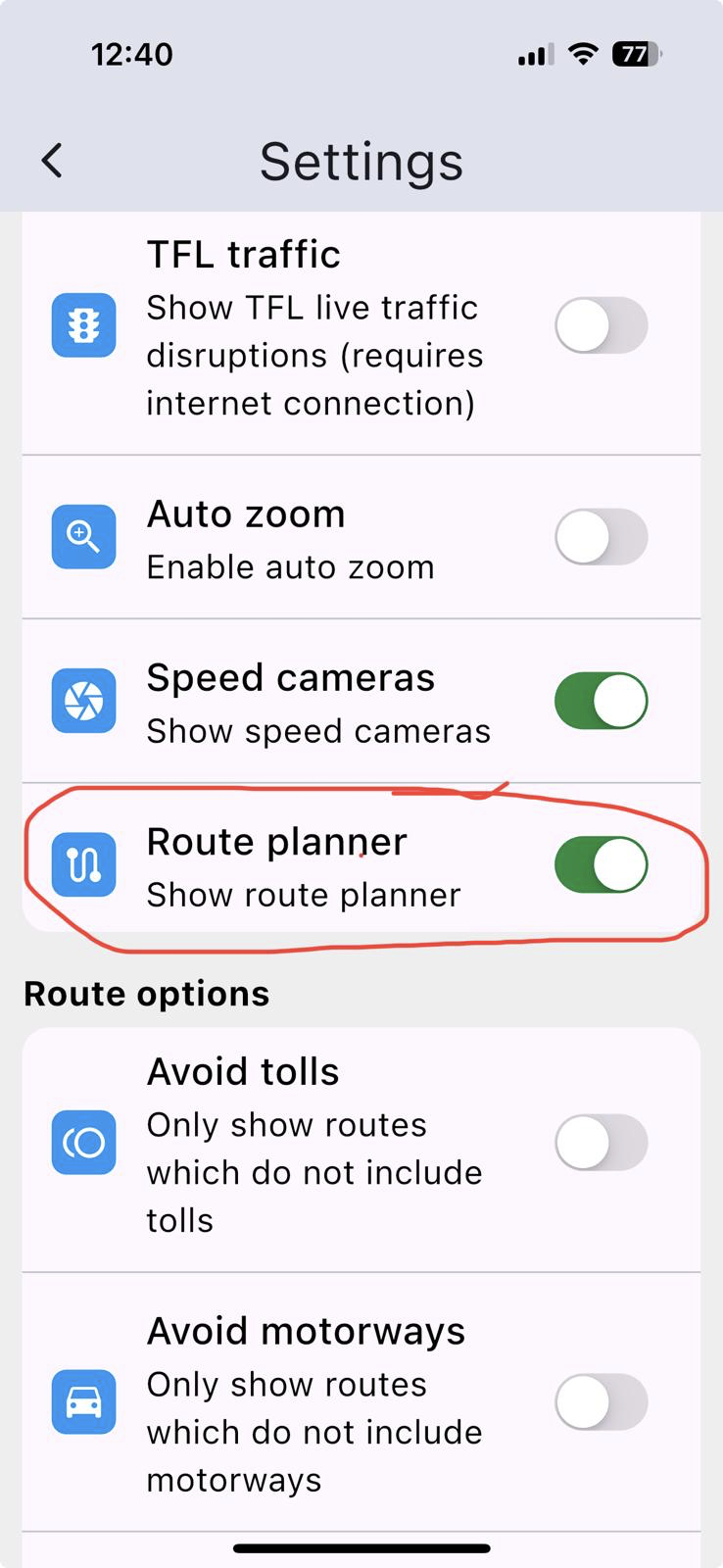
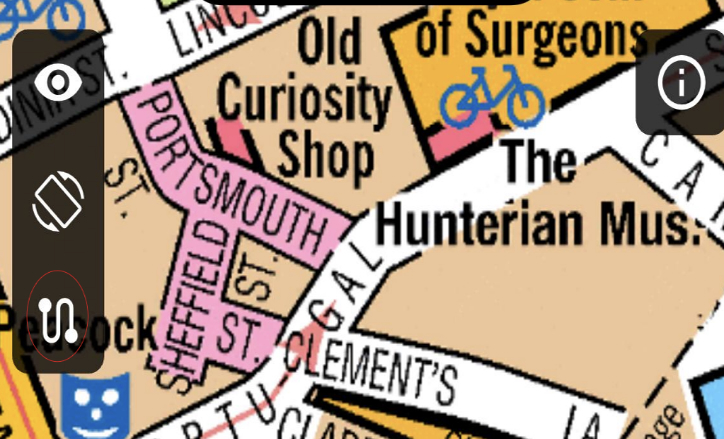
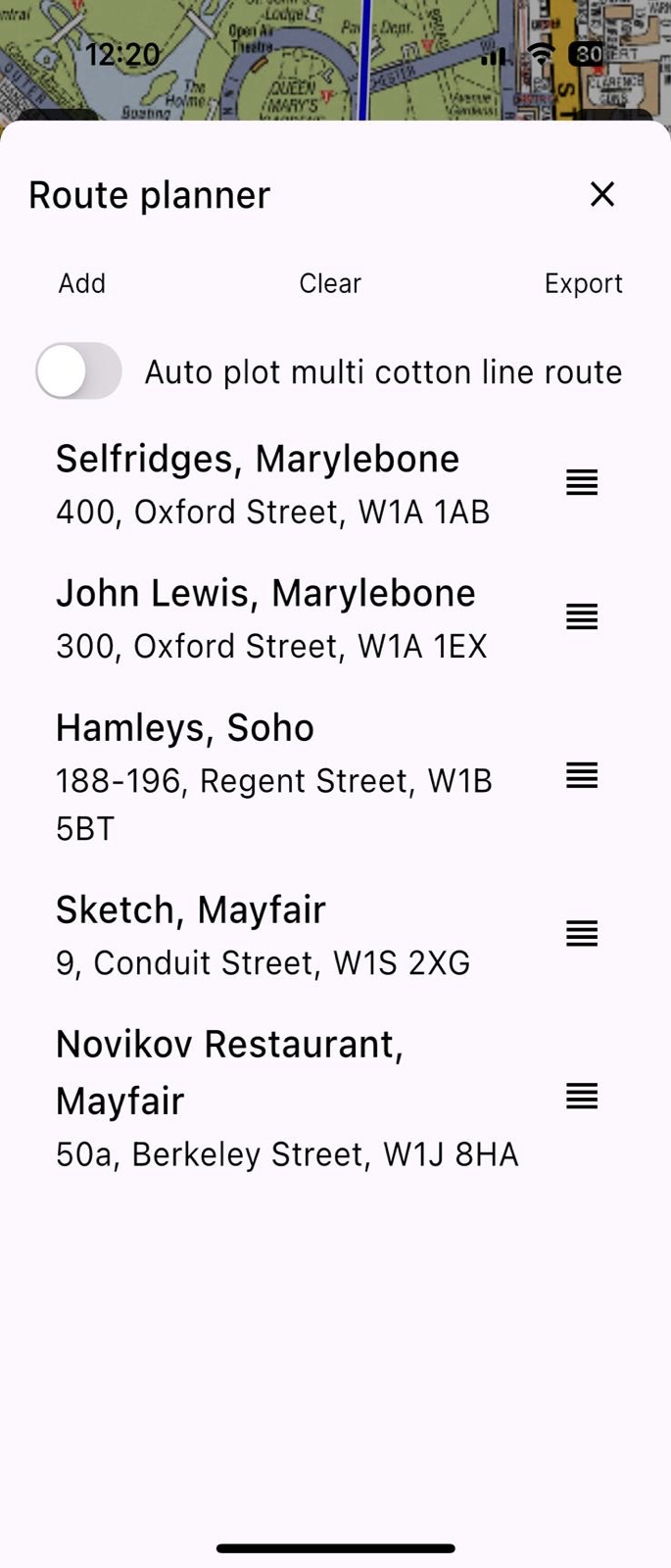
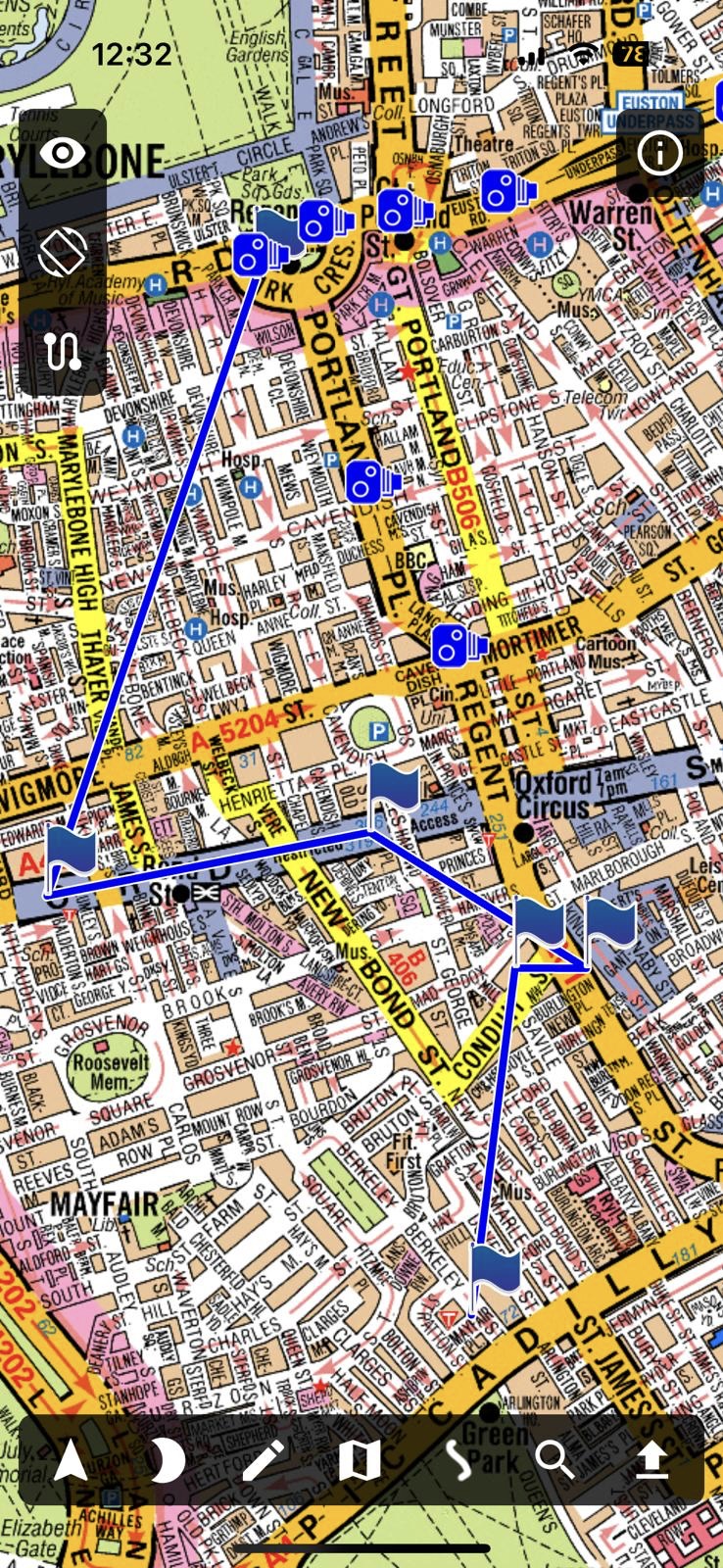
To create multiple cotton line routes with POIs:
1. Enable 'Show route planner' under Info > Settings.
2. Tap the icon with dots (the bottom icon on top left).
3. Tap 'Add’ to select streets, postcodes, or POIs from the search page. You can also add the POIs you saved in the POI category. You can select as many as you prefer.
You can adjust the POI’s list order. Hold your finger for two seconds on the entry you want to move up or down, then move your finger and let it go where you want to move the entry. All listed POIs will be plotted on the map when you exit the Route Planner page.
Enable 'Auto plot multi cotton line route' to automatically link 20-30 POIs for daily visits.
You can export, share, print, or save your list. However, you must manually clear your list after use.
POIs from our database are for personal use only while subscribed to Cabbie's Mate and cannot be copied, sold or licensed. Copyright laws apply.